안녕하세요.
사실 뭐 이런 중요하지도 않은 정보를 과연 어느 분이 활용할까? 라는 생각이 강하게 들긴 하지만
게중에는 저와 비슷한 분들도 계실까 하는 생각에 한번 글을 작성해 봅니다.
< 서론 >
저는 약간의 정리벽이 있고, 가급적 편리한 사용 환경을 추구하는 편입니다.
이번 팁은 원래 "내가 이 PC에 설치된 어떤 프로그램이 몇 버전이었더라?" 하는 의문을 즉시 확인할 수 있는 방법과 설치된 프로그램 목록에 아이콘이 없는 프로그램에 아이콘을 넣는 방법을 고민하다가 알아낸 내용입니다.
사설은 여기까지 하고 우선 아래 스크린샷을 한번 봅시다.
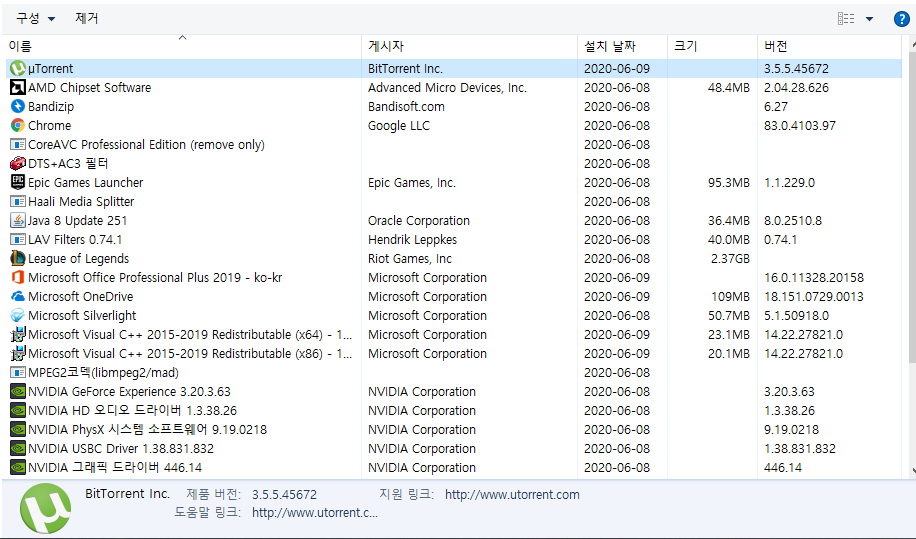
지난달 어머니 맞춰드린 3600 시스템인데, 어차피 본가 가면 저도 이 PC 사용하며 노니까 적당한 시스템으로 하나 맞춰봤습니다. 기본적인 것만 설치를 해봤는데, 프로그램 설치 목록의 정보를 잘 보시면 중간 중간에 빠진 내용들이 존재합니다.
프로그램 설치를 하면 기본적으로 해당 프로그램에 대한 정보가 함께 작성되어 목록이 만들어 지지만,
어떤 프로그램은 게시자가 없거나, 버전이 표시가 안되거나, 아이콘이 없거나 하는 경우가 상당히 많습니다.
(위 사진에서 Haali Media Splitter 항목을 보시면 아이콘, 게시자, 크기, 버전 이 전부 빠져 있습니다.)
다른건 그렇다 치고, 프로그램 버전업이 종종 이뤄지는 프로그램의 경우 내가 설치한 프로그램이 몇버전 이었는지는 알고 싶었습니다.
그래서 그 방법으로써 프로그램 설치 목록에 표시되는 "버전" 부분을 활용하고 싶었습니다.
< 본문 >
제가 시도했던 방법은 정보가 있는 프로그램 목록과 없는 프로그램 목록의 레지스트리 정보를 비교해 보는 방법을 사용했는데, 의외로 굉장히 이해하기 쉽게 키값들이 존재해서 사실상 금방 필요한 정보를 얻을 수 있었습니다.
■ 정보 1. Program Uninstall 레지스트리 키값 저장 위치
● 보통 3곳이 존재하며, "Everyone 사용" 과 "특정 User 만 사용" 을 기준으로 작성되는 위치가 달라질 수 있습니다.
● 저장 위치
▷ 컴퓨터\HKEY_LOCAL_MACHINE\SOFTWARE\Microsoft\Windows\CurrentVersion\Uninstall
▷ 컴퓨터\HKEY_LOCAL_MACHINE\SOFTWARE\WOW6432Node\Microsoft\Windows\CurrentVersion\Uninstall
▷ 컴퓨터\HKEY_CURRENT_USER\Software\Microsoft\Windows\CurrentVersion\Uninstall
■ 실전 응용편 1
※ 반디집 프로그램을 이용하여 설명해 보겠습니다.

(1) 실행창에 regedit 를 입력하여 레지스트리 편집기를 실행시킵니다.
(2) 저장 위치에 가서 등록된 Uninstall 정보를 하나씩 보면서 수정하고 싶은 프로그램을 찾거나, Ctrl + F 로 레지스트리상에 보이는 프로그램 명칭을 찾되, 키값의 위치가 위에 언급한 3곳중에 한곳에 존재하는지 확인합니다.
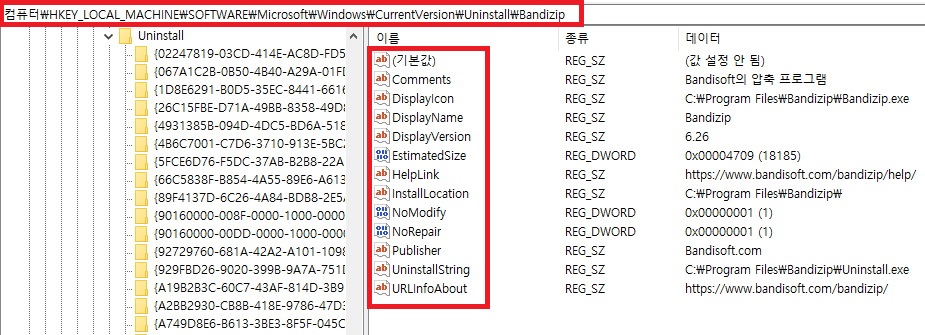
(3) 찾았습니다. 위에서 언급한 저장 위치중 첫번째 저장 위치에 존재했군요.
(4) "Bandizip" 이라는 이름이 왠지 맘에 들지 않습니다. 수정을 해봅시다. Uninstall 목록에 보여지는 데이터중 프로그램 이름은 DisplayName 이라는 키값에 데이터가 저장됩니다. 이걸 수정해줍니다.

(5) ㅎㅎ 쿨엔조이집, 잘 적용됐네요.
● 기본적인 수정은 위처럼 진행하면 되고, 만약 키값의 추가가 필요한 경우라면 해당 프로그램의 레지스트리 주소내에서 마우스 우클릭을 눌러 새로운 키값을 만들어서 넣어주면 됩니다.
● 마우스 우클릭 메뉴
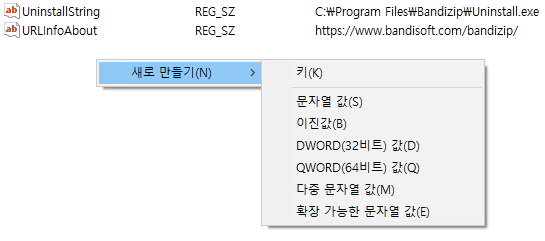
■ 정보 2. Uninstall 레지스트리 키값 정보
● 중복되는 기능을 가진 키값도 꽤 많습니다. (특별한 언급이 없다면 모두 "문자열" 키값을 가집니다.)
색상 표시는 리스트 및 하단부 정보에서 주로 보여지게 되는 데이터 항목입니다.
※ 여기서 "문자열" 키값의 경우엔 한자나 특수문자 같은 것들도 전부 입력 가능합니다.
프로그램 버전 역시 "문자열" 값이므로, 굳이 숫자가 아니라 예를들면 한글로 육쩜5.칠칠버전 이런식의 입력도 가능하고,
특수문자를 이용하여 "∫2≠㎒ β version" 이런식의 표기도 가능합니다.
▷ AppPath : 프로그램 설치 경로 및 실행 파일 경로 (C:\경로\파일.exe)
→ 입력값 형식 : 드라이브명\경로명\파일명.확장자명
→ 예시 : C:\Program Files (x86)\Steam\steam.exe
▷ Comments : 설명
→ 프로그램 설치 리스트 하단부에 보여지는 정보중 하나 입니다.
→ 입력값 형식 : 지원되는 모든 언어 문자열
→ 아래쪽 스크린샷 "리스트 하단부에 보여지는 정보" 의 <설명> 부분 참고
▷ DisplayIcon : 아이콘
→ 프로그램 이름 앞에 붙는 아이콘
→ 입력값 형식 : 드라이브명\경로명\파일명.확장자명
→ 예시 : C:\Program Files (x86)\Steam\steam.exe
▷ DisplayName : 이름
→ 리스트 1번째 열에 표시되는 프로그램 이름
→ 입력값 형식 : 지원되는 모든 언어 문자열
→ 예시 : 반디집, Bandizip, ㉳ㄴDi輯, ... ◀ 입력한 그대로 1번째 열에 표시됨
▷ DisplayVersion : 버전
→ 리스트 5번째에 표시되는 버전
→ 입력값 형식 : 지원되는 모든 언어 문자열
→ 예시 : 6.27, 육쩜이칠, Ⅵ.ⅡⅦ, ... ◀ 입력한 그대로 5번째 열에 표시됨
▷ EstimatedSize : 크기
→ 리스트 4번째 열에 표시되는 프로그램 설치 크기
→ 키값은 DWORD(32비트) 값으로 만들어 져야 하며, 10진수 기준 1000 값은 1MB 를 의미합니다.
→ 입력값 형식 : 숫자 (16진수 or 10진수 선택에 따라 입력값 형식이 달라짐)
→ 예시 : 16진수(29ca9c), 10진수(2738844) ◀ 이렇게 입력할 경우 리스트에는 2.61GB 로 표시됨
▷ HelpLink : 도움말 링크
→ 프로그램 설치 리스트 하단부에 보여지는 정보중 하나 입니다.
→ 고객지원용 HelpLink 가 따로 존재할 경우에 해당 값을 따로 추가합니다.
→ 입력값 형식 : URL Link (웹페이지 주소)
→ 예시 : http://coolenjoy.net/
▷ HelpTelephone : 전화번호
→ 프로그램 설치 리스트 하단부에 보여지는 정보중 하나 입니다.
→ 입력값 형식 : 지원되는 모든 언어 문자열
→ 보통은 000-000-0000 형식으로 입력하겠지만, 문자열값으로 들어가니 무엇이든 입력 가능
▷ InstallDate : 설치 날짜
→ 리스트 3번째 열에 표시되는 프로그램 설치 날짜
→ 입력값 형식 : 띄어쓰기 없는 8자리 숫자
→ 예시 : 20200705 ◀ 이렇게 입력할 경우 리스트에는 2020-07-05 로 표시됨
▷ InstallLocation : 프로그램 설치 폴더
→ 프로그램이 설치된 폴더
→ 입력값 형식 : 드라이브명\경로명\파일명.확장자명
→ 예시 : C:\Program Files (x86)\Steam\steam.exe
▷ InstallSource : 프로그램 설치용 파일이 실행된 위치
→ 예를들어 USB 메모리안에 설치용 파일이 들어있었다면 드라이브명\경로\설치실행파일.exe 형식의 값이 들어갑니다.
→ 입력값 형식 : 드라이브명\경로명\파일명.확장자명
→ 예시 : E:\GAME\RPG\RPG01\setup.exe
▷ Language : 프로그램 사용 언어
→ 키값은 DWORD(32비트) 값으로 만들어 져야 하며, 한국어(KOR) 로 지정하고 싶다면 해당 값을 10진수 기준 1042 라고 입력하면 됩니다.
→ 입력값 형식 : 16/10 진수 숫자
→ 예시 : 1042 ◀ 이렇게 입력할 경우 한국어로 지정됩니다.
▷ MajorVersion : 버전 First 자리
→ 키값은 DWORD(32비트) 값으로 만들어 져야 하며, 버전을 나타내는 수치중 소수점 앞자리를 의미합니다.
→ 위에 나온 DisplayVersion 의 키값이 있으니 별 의미가 없는 데이터 입니다.
→ 이것과 동일한 작용을 하는 키값으로 VersionMajor 라는 키값도 존재합니다.
▷ MinorVersion : 버전 Second 자리
→ 키값은 DWORD(32비트) 값으로 만들어 져야 하며, 버전을 나타내는 수치중 소수점 뒷자리를 의미합니다.
→ 위에 나온 DisplayVersion 의 키값이 있으니 별 의미가 없는 데이터 입니다.
→ 이것과 동일한 작용을 하는 키값으로 VersionMinor 라는 키값도 존재합니다.
▷ NoModify : 수정
▷ NoRemove : 제거
▷ NoRepair : 재설치
→ 위 3가지 키값은 프로그램 목록에서 제거를 눌렀을때 실행되는 제거 프로그램이, 수정/제거/재설치 기능을 지원할때 사용됩니다.
→ 키값은 DWORD(32비트) 값으로 만들어 져야 하며, 해당 기능이 사용가능할때의 키값은 1 입니다.
▷ Publisher : 게시자
→ 리스트 2번째 열에 표시되는 게시자 이름
→ 입력값 형식 : 지원되는 모든 언어 문자열
→ 예시 : 리사 쑤, Raja Koduri, .... ◀ 입력한 그대로 2번째 열에 표시됨
▷ UninstallString : "제거" 를 눌렀을때 실행될 파일 (C:\경로\파일.exe -삭제옵션)
→ 프로그램 목록에서 "제거"를 눌렀을때 실행될 파일. 형식은 C:\경로\파일.exe -삭제옵션 이며, 삭제 옵션이 따로 없는 경우가 많습니다.
→ 입력값 형식 : 드라이브명\경로명\파일명.확장자명
→ 예시 : C:\Program Files (x86)\Steam\uninstall.exe
▷ URLInfoAbout : 지원 링크
→ 프로그램 설치 리스트 하단부에 보여지는 정보중 하나 입니다.
→ URLInfoAbout 키값 하나만 추가하면 HelpLink 정보가 함께 보여집니다. 고객지원용 HelpLink 가 따로 존재할 경우에 해당 값을 따로 추가합니다.
→ 입력값 형식 : URL Link (웹페이지 주소)
→ 예시 : http://coolenjoy.net/
▷ URLUpdateInfo : 업데이트 정보
→ 프로그램 설치 리스트 하단부에 보여지는 정보중 하나 입니다.
→ 입력값 형식 : URL Link (웹페이지 주소)
→ 예시 : http://coolenjoy.net/
▷ Version : 버전 (DWORD(32비트))
→ DisplayVersion 과 동일한 역할을 하는 키값인데, 역시 DisplayVersion 키값이 있으니 별 의미가 없는 데이터 입니다.
▷ VersionMajor : 버전 First 자리 (DWORD(32비트)) = MajorVersion
→ 키값은 DWORD(32비트) 값으로 만들어 져야 하며, 위에 언급한 MajorVersion 키값과 동일한 기능을 합니다.
▷ VersionMinor : 버전 Second 자리 (DWORD(32비트)) = MinorVersion
→ 키값은 DWORD(32비트) 값으로 만들어 져야 하며, 위에 언급한 MinorVersion 키값과 동일한 기능을 합니다.
● 프로그램 설치 리스트 하단부에 보여지는 정보

링크의 경우 클릭하면 바로 브라우저가 열리며 해당 사이트로 이동되니 은근 유용합니다.
■ 실전 응용편 2
● DisplayIcon 키값의 경우에 대부분 프로그램 실행 파일이나, 설치 삭제 실행파일, 혹은 ICO 파일 같은곳에 해당 아이콘이 들어있지만, 일부 프로그램에는 아이콘이 아예 없는 경우도 있습니다.
예전에 사용했던 Core 코덱의 경우 설치를 하면 Haali Media Splitter 라는 스플리터가 Uninstall 목록에 함께 등록이 됐는데, 얘는 아이콘이 따로 없었습니다. (위쪽의 첫번째 스크린샷 참조)
하지만 해당 스플리터의 필터 정보를 열어보면 분명 아이콘이 따로 존재하는 것을 알 수 있었고, 저는 이 아이콘이 라이브러리 파일등.. 다른 파일에 들어 있다고 생각해서 찾아봤습니다.
● 해당 스플리터 정보에는 표시되는 아이콘
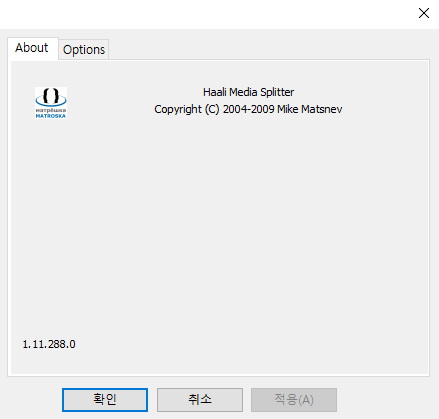
그래서 해당 스플리터의 설치 폴더에 있는 파일들을 하나씩 뜯어봤는데, 곧 splitter.ax 라는 DirectShow 필터 파일에 해당 아이콘이 들어 있다는 것을 찾아냈습니다.
그리고 그 후 이 파일을 DisplayIcon 키값으로 등록해 본 결과...

네. 성공입니다.
따라서 굳이 exe 파일이나 ico 같은 파일이 아니라 하더라도 아이콘 파일로 등록시킬 수 있다는 것을 알았습니다.
■ 실전 응용편 3
● 예전엔 엘더스크롤 시리즈 같은 게임 카페에서 모더로 활동도 많이 했었는데, 캐릭터 의상 같은 모드를 만들기 위해 DDS 텍스쳐 파일의 수정을 위한 포토샵용 DDS 플러그인을 설치한 적이 있습니다.
하지만 해당 플러그인을 설치하니 설치목록엔 따로 아이콘이 보이지 않았으며, 플러그인 파일 자체에도 어떠한 아이콘도 없고, 설치 폴더에 가보면 PDF 파일만 3개가 들어 있습니다.
여기서 잠시 고민을 했는데.. 다운 받아서 넣어보자니 마땅한 파일을 찾을 수 없었고 (뭔 다 지포스, RTX ㅠㅠ), Nvidia 드라이버용 아이콘을 쓰자니 뭔가 맘에 들지 않았습니다.
● 이런 상황일땐 포토샵으로 ICO 파일을 새로 만들어서 직접 사용하는 방법도 있습니다.
우선 포토샵용 ICO 플러그인을 구합니다. 구글 ㄱㄱㄱ
ICOFormat.8bi 라는 파일을 구할 수 있을 겁니다. 이걸 포토샵 설치 폴더안에 있는 Plug-ins\File Formats 폴더에 복사해 넣고 포토샵을 실행하면 이제 ICO 포맷으로 저장이 가능해집니다.
다시 구글에서 적당한 이미지를 구합니다.
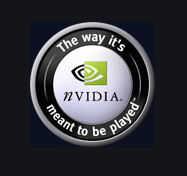
너로 정했다..
(사실 Nvidia Developer 문구를 넣어서 만들고 싶었으나.. 디자인 똥손이라 빠른 포기 ㅠ)
그럼 이 파일을 포토샵으로 적절한 수정을 한 뒤, 이미지 사이즈를 256x256 으로 조정합니다. 이 사이즈를 가져야만 ICO 포맷으로 저장이 가능합니다. (Save as - ICO (Windows Icon))
ICO 파일이 만들어졌다면, 프로그램 설치 폴더든 어디든 원하는 곳에 복사해 넣고, 해당 경로와 파일명을 DisplayIcon 키값으로 등록합니다.

그러면 이런식으로 해당 아이콘이 잘 적용된 모습을 볼 수 있습니다.
■ 마치며..
League of Legends 같은 프로그램은 설치목록 리스트에 버전 정보가 빠져 있음에도 불구하고, 빈번한 업데이트가 있다보니 매번 수정하기 귀찮아서 저도 해당 칸을 빈칸으로 해둡니다. 이런 프로그램은 필요한 부분만 키값을 추가해서 넣으세요.
크롬 같은 프로그램은 버전업을 할때마다 리스트상 버전 정보도 꼭 업데이트 해주더만 ㅠ 에잉~ 역시 갓구글 성님.
서두에서도 말씀드렸듯이, 중요하지도 않고 PC 관리에 크게 도움되는 정보도 아닙니다.
단지 일부 있을지 모르는 저같은 정리벽을 가졌거나 프로그램 설치 리스트의 빈칸이 신경쓰였던 분들을 위해 작성했습니다.
감사합니다.
☆☆☆☆☆ 이 팁의 목적은 "프로그램 및 기능" 메뉴의 프로그램 설치 정보중 누락된 정보를 추가하거나, 기존의 설치정보를 입맛대로 수정하는게 주 목적입니다. ☆☆☆☆☆
출처- 쿨엔조이 팁/강좌 게시판